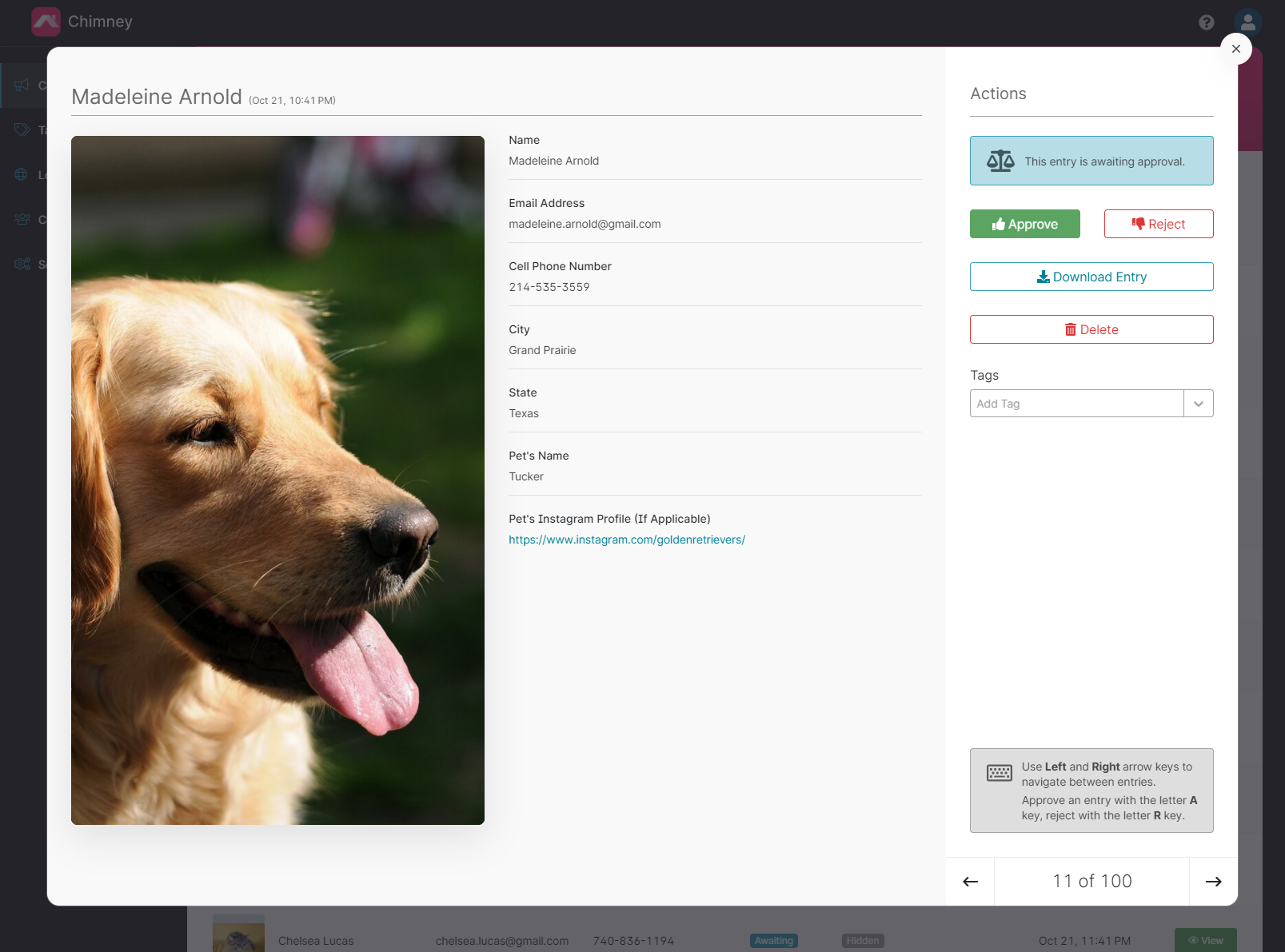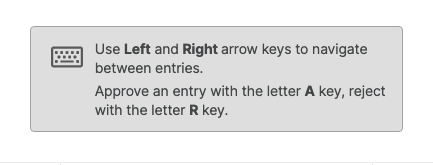Managing Entries
Moderating Entries
A key feature of campaign management is the ability to moderate entries. Moderation allows you to approve or reject entries based on the content within them. For example, someone may send in an essay that contains expletives so you want to reject it or perhaps somebody sends in a video that is perfect for the brief so you want to approve it.
Entries can have a Status of Awaiting, Approved or Rejected.
All entries enter the table as Awaiting to suggest that it is "awaiting" someone to moderate it.
The accompanying parameter to moderation status is Visibility, which can be Visible or Hidden. The best way to describe visibility is to imagine a public facing gallery of your entries (a feature coming soon to the embed). The visibility determines whether that entry appears in the gallery or not. However, you want some control over what does and doesn't appear in the gallery.
When you Approve an entry this sets the visibility to Visible. When you Reject an entry this sets the visibility to Hidden.
When the campaign receives an entry the default Visibility is determined by the Moderation Type set in the Campaign creation stage. Moderation Type can be:
- Pre-moderation - all entries enter the list as Hidden and require approval to become Visible.
- Post-moderation - all entries enter the list as Visible. They require explicit rejection to become Hidden.
You can moderate an entry from within the entry modal view (see below)
Entry Modal View
From the Entries Index you can enter the modal view by clicking the View button in the furthest right column of the table.
This pops up a modal showing you a full view of that entry:
All the details that the user entered in the entry form – this information corresponds to the form fields set out in the campaign wizard.
Full size UGC. If the UGC media is a video, it will autoplay. If the UGC is not media based (image or video), there will be a button available to download the file.
In the entry modal view you can do the following:
Navigate through user entries using the left and right arrows without having to return to the list view.
Download the entry. This will download a
.zipfile to your computer containing all the information the user provided in.csvformat. If UGC is enabled on the campaign, it will include the file the user uploaded. If the user uploaded a photo or video, an optimized version of the file will also be included.Moderate entries (see above). You can approve or reject the entry from here
Delete the entry (there will be a confirmation prompt before deletion)
Tag the entries - Clicking on the dropdown will show all of your available tags created from the tags manager. You can tag an entry with multiple tags.
Keyboard shortcuts
You can also use keyboard shortcuts to speed up the process.
- Left
<-arrow key to cycle backwards through the entries list - Right
->arrow key to cycle forwards through the entries list Akey to approve an entryRkey to reject and entry